When working on a computer, keyboard shortcuts are essential to save tons of time. I will provide you with the 10 best keyboard shortcuts to change your life!
10. Windows Key + V
A modern remedy to the globally used “copy & paste” method, formally known as the clipboard. The clipboard feature in Windows basically saves a history of items you have copied. Therefore, when you use the “Windows Key + V” shortcut, you will be presented with a menu showing each piece of copied data. Simply select the data in which you want to paste, and viola! Incredibly handy when you are dealing with multiple sets of data that needs to be copy & pasted.
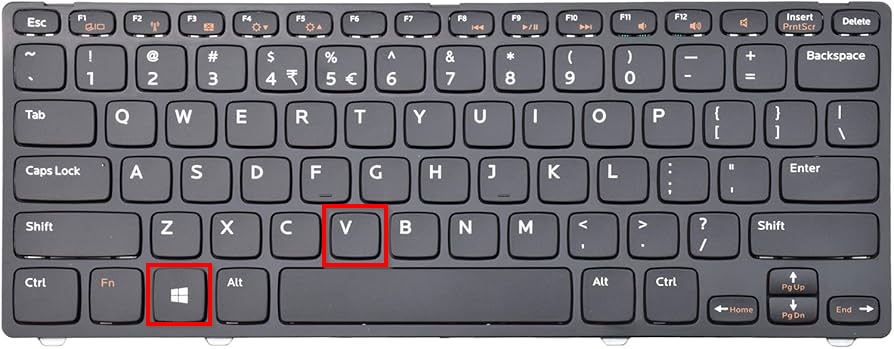
9. Windows Key + Arrow Key(s)
When you have a selected “Active Window” in the Windows Operating System, the window’s size can be manipulated to fit your needs. For example, if you need two windows side-by-side to work more efficiently, you COULD use your mouse to drag the size of each window to your liking or you can simply use the keyboard shortcut(s) to “snap” the windows into place. The easiest way to use the shortcut for two windows you want side-by-side is to select your desired window by clicking on it, and press “Windows Key + Left Arrow”. This input snaps the window to the left-half of your display, and you may notice your desktop “zoom out” showing majority of your other opened windows. If so, you can then select the window you’d like to snap to the right-side of your display. The ending result should be two “columns” with one window in each column. It can be further utilized to make quadrants and definitely helps with workflow.
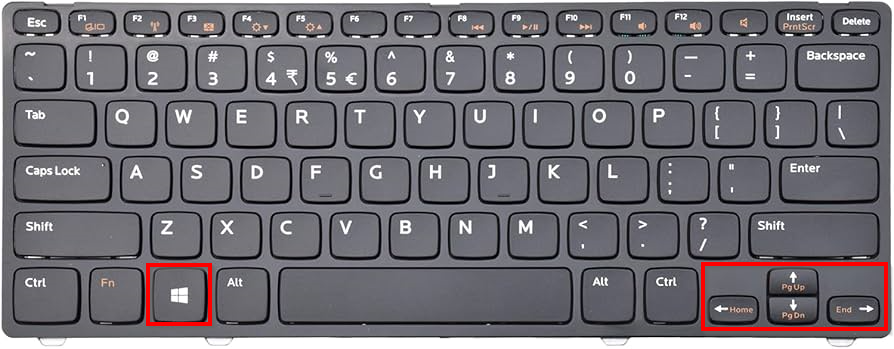
8. Windows Key + D
A keyboard shortcut that I definitely under-utilize to this day. Pressing the keyboard shortcut will display your desktop by minimizing all your windows. Using the shortcut once more will return all your windows back to their previously saved positions which is great. Similarly, the shortcuts, “Windows Key + M” and “Windows Key + Shift + M” will minimize all your windows and return all your windows, just not as convenient for me personally.
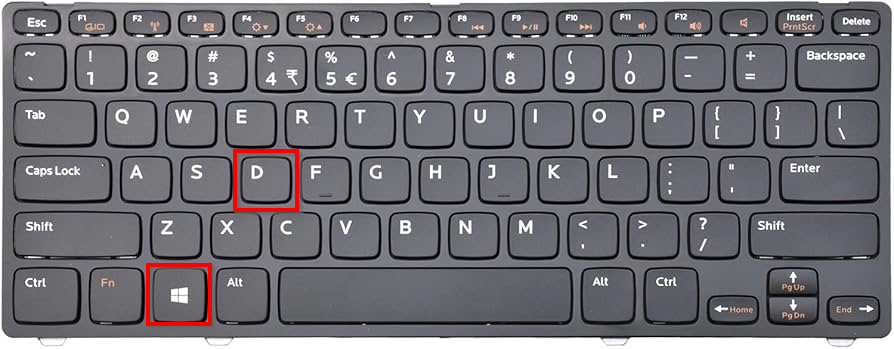
7. Windows Key + R
If you are not a tech-wiz by any means and want to impress your friends or family this is the keyboard shortcut for you. This shortcut opens Windows’ “Run” which is a quick way to open programs, files, folders, or system settings by typing a command into the “Run” dialog box. It provides a fast method to launch applications or execute system commands without navigating through the Start menu or File Explorer. Try it by using the shortcut and entering text like; “notepad”, “explorer”, “control”, “msconfig”, or “cmd”. You will impress others in no-time!
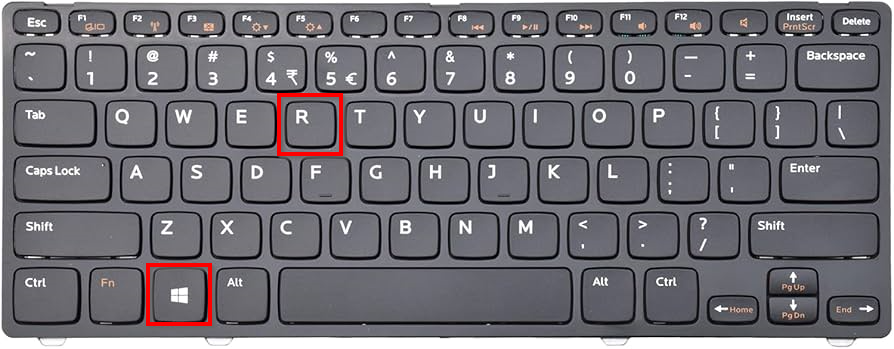
6. Windows Key + L
Ah, a keyboard shortcut that takes a half-second to perform, but prevents so much damage. Computers and accounts have access to data, information, networks, systems, and more. Even yours! Therefore, when you walk away from your computer and leave it unattended where you were signed-in, checking your bank account information on a trusted website, it becomes extremely vulnerable. Anyone can walk up to the computer and no matter how much anti-virus you have, or how strong your password is, it is fair game unfortunately. The thief sits at your computer and can begin causing real damage you can only imagine… which leads me to the keyboard shortcut’s importance! This shortcut locks your computer so whomever wants to use it must sign-in again to access the machine. It’s imperative to perform this every time you walk away from your computer, especially in public or at work!
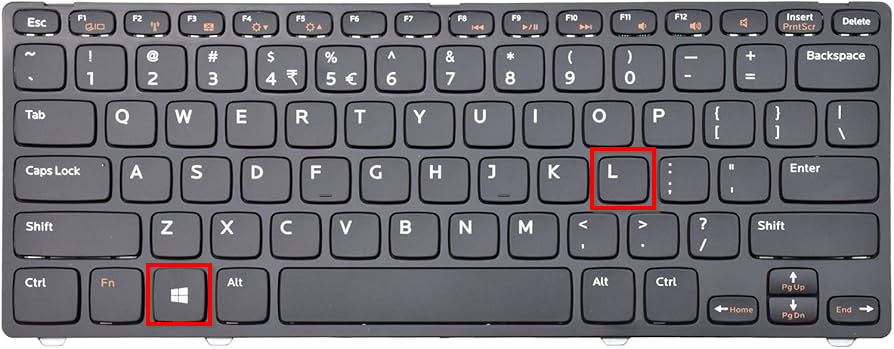
5. ALT + Tab
Were you tired of using the Windows key on your computer? Perhaps you can use this ALT-ernative! Circling back to Active Windows we mentioned earlier, this shortcut can help you switch back-and-forth between multiple windows seamlessly. If you are using a web browser and want to switch your active window to your File Explorer you were using previously, simply use the shortcut. The shortcut will switch to your previously active window and retains the history of which window was last utilized. Take the shortcut to the next level by holding the ALT key and tapping the tab key to walk through the list of windows you can select, then release the keys. This shortcut is a life-saver.
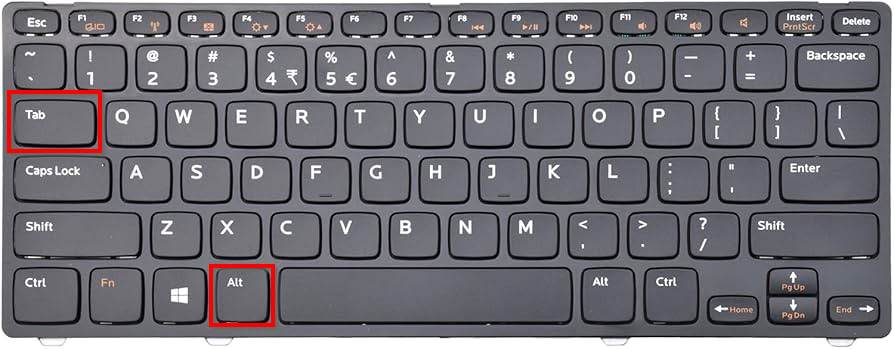
4. CTRL + ALT + DEL
I think you are ready to use three keys simultaneously at this point. CTRL + ALT + DEL is a keyboard shortcut that goes back a long way. The shortcut drowns out all the noise and cuts to the chase by display a whole new screen with options you can count on one hand. Depending on the configuration of your machine, you will see options similar to the following; “Lock”, “Switch User”, “Change Password”, “Task Manager” and a few more at the bottom of the screen. The shortcut is simply a “shortcut TO the shortcuts”.
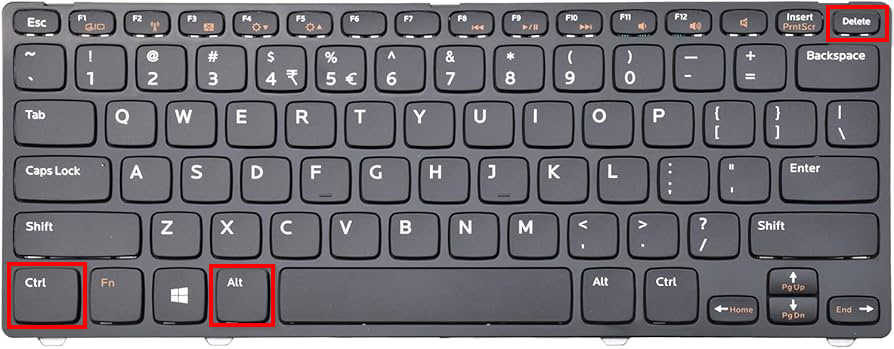
3. Windows Key + Shift + CTRL + B
This shortcut is not for those whose hands are already cramping. The shortcut is a niche but incredibly useful shortcut for everyone, especially gamers. It restarts the graphics driver in a Windows system, triggering Windows to refresh the graphics driver. If your screen is flickering, frozen or experiencing various graphical issues, this command might save you. Pressing the combination will output an audible beep and your display may flicker or turn black for a few seconds. It’s important to note that it doesn’t fix the issue(s) all the time but is definitely worth a shot next time you experience display problems for how effortless it is.
Still learning how to type without looking at the keyboard? Check out my previous blog post on how to type faster: here
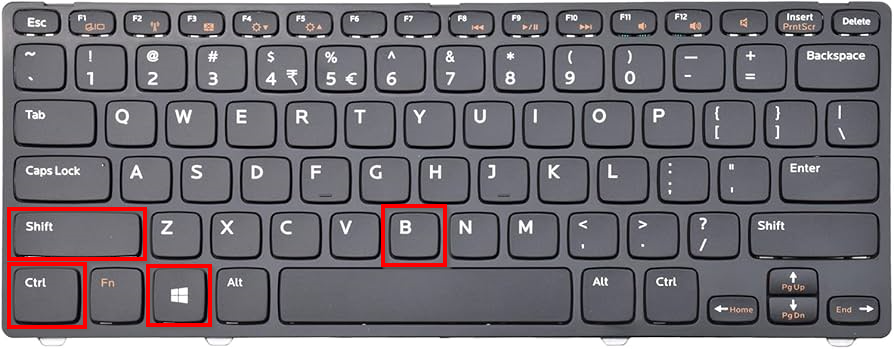
2. CTRL + N (File Explorer)
If you work with File Explorer a lot, you know dragging and dropping files is no-fun. If you need to open another directory or remote directory for that matter, this shortcut is awesome. The shortcut opens an additional File Explorer window if File Explorer was your active window at the time of executing the shortcut. Combine this shortcut with the Windows Key + Arrow Key(s) to setup the file explorers side-by-side for efficient copy-pasting, etc.
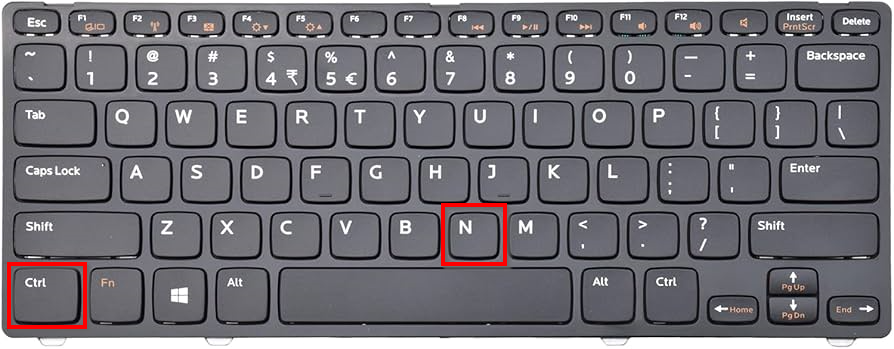
1. CTRL + C and CTRL + V
I am dearly hoping you are not living under a rock and have heard of this shortcut. It is universal on tons of operating systems and I don’t think it’s even specific to Windows. With that said, the time-old classic shortcut works in tandem with each other like Bonnie and Clyde. Simply highlight the string of text you want to copy by using “CTRL + C”, then to paste the copied data elsewhere, select the target location where the data will be pasted, and use “CTRL + V” to paste. Amazing!
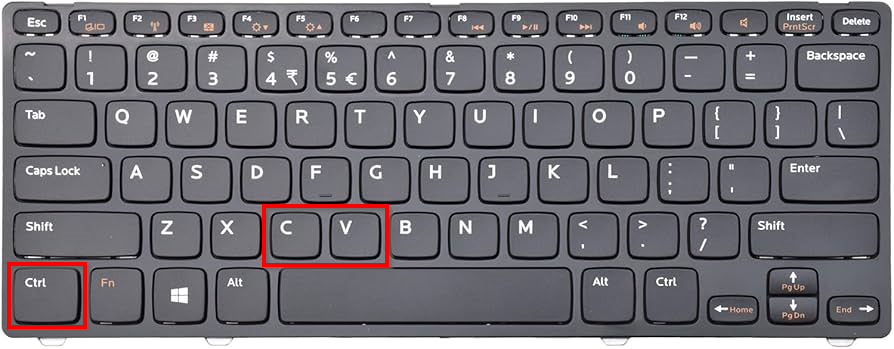
It may be a lackluster number one, but I am hoping it reaches someone out there who found it useful and begins implementing these into their workflows to save time and energy. After all, time is our greatest enemy and our greatest ally.
Honorable Mentions:
– CTRL + T (web browser-specific)
A great shortcut to open another browser tab when a web browser is your active window.
– CTRL + W (Web browser or certain programs)
Like to live on edge? Close windows or tabs by using this shortcut.
– CTRL + A (Text Editor, Web page, etc.)
Want it all? Literally. This shortcut selects all that it can on an active window.
– CTRL + Shift + T (Web browser)
Did you accidentally close your web page? Use the shortcut to re-open the closed tab.
– CTRL + Shift + [Enter/Mouse 1]
For my IT Nerds, before you open PowerShell next time, hold “CTRL + Shift” before opening the program. It opens it as administrator. It goes for any program. Thank me below!
